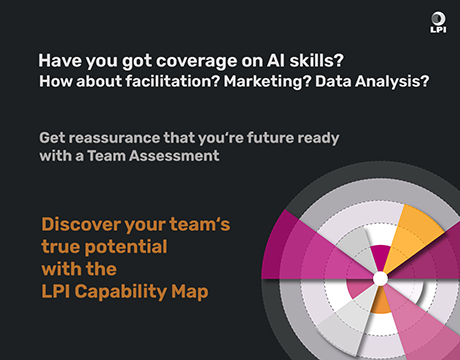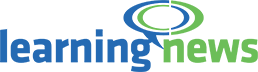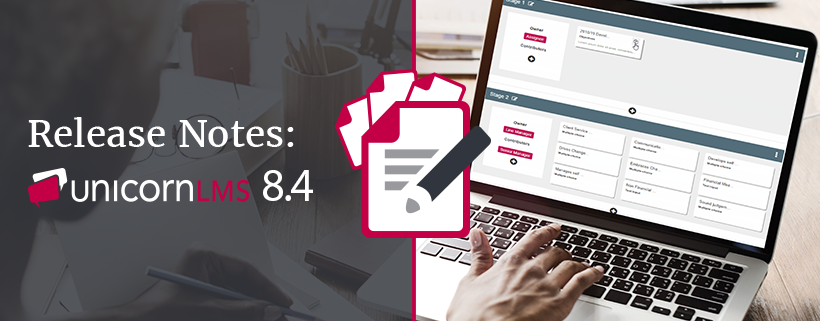Unicorn Release Note 8.4
Unicorn LMS 8.4 builds on Certification Regime support by introducing validation for Forms. Unicorn has significantly enhanced Diagnostic Assessments, which will now allow customers to use Likert scale-style questions to create learner-driven gap analysis assessments. In this release Unicorn has also made several improvements to eCreator and Administrators will notice a new-look Organisation & Users area. For its Users, Unicorn has introduced new portlets for Surveys and Qualification Plans.
Unicorn has indicated which version number each feature will be released in. Users can check which version their LMS is currently operating on by referring to the Help Guide.
FORMS ENHANCEMENTS
FIELD VALIDATION
You can now set validation within a field in a form template and reject or withdraw a form if this validation is not successfully met. This allows you to specify at the form template level what classifies as valid data when a User completes a field. When the form is progressing through the workflow, it can be rejected by a Manager or withdrawn by a User if invalid data is entered. Validation is only supported for the below field types.
- Selection using radio buttons, selection using checkboxes or selection using a list (single or multiple choice) fields - you can set which choice(s) are valid or invalid.
- Date input fields - you can specify the date range which must be entered.
- CPD Status and Mandatory Training fields - you can specify whether or not the relevant training requirements must be met.
How does it work?
Whilst editing a form template, click into one of the above field types to configure it. The Validation option will be available and will differ depending on the field type you are editing.
When the Owner of a stage in the workflow launches the form, fields which need to be validated are indicated by the appearance of exclamation marks. If successfully validated, a green tick will appear next to the field. If any field does not meet validation (i.e. invalid data is entered by the Owner of the stage), the Owner will be able to reject or withdraw the form in the sign-off section, and provide a reason for doing so.
How do I get it?
Super Administrators already have access to the form templates area of the LMS. Field validation will be released over the next weeks as part of 8.4.
ASSESSMENT ENHANCEMENTS
DIAGNOSTIC ASSESSMENT IMPROVEMENTS
We have made several improvements to Diagnostic Assessments to make it even easier to analyse learners' needs.
- For standalone Diagnostic Assessments, you can choose whether Users have the ability to retake the assessment. This is useful if Users want to reassess their knowledge without the Administrator assigning the activity again.
- The two pre-assessment summary screens have been combined into one, reducing the number of clicks required for the User to start their assessment.
- The post-assessment icons have been updated to better represent the outcome of the assessment.
- The section name will now be displayed during the assessment and when feedback is displayed.
- Within Content Manager, you can add a custom feedback message which will be presented to the User when feedback is displayed.
- Users will be able to register onto related content from the feedback screen when completing standalone Diagnostic Assessments.
How does it work?
Administrators and Content Creators can create Diagnostic Assessments either as part of a Pathway or as a standalone activity. Create a standalone Diagnostic Assessment by adding activities to your basket in Find Learning or Content Manager. Then go to your basket - add a Diagnostic Assessment and tick 'Standalone Assessment'. You will then be able to choose whether the assessment will allow multiple attempts by ticking the box. The custom feedback message can be set in the Details tab of the assessment.
How do I get it?
This will be standard functionality available to all Users. Released in 8.4.25.
LIKERT SCALE FOR QUESTION BANKS
We have introduced the ability to create Likert Scale questions within question banks, enabling you to create gap analysis style assessments using the Diagnostic Assessments tool and promote learner-driven self-assessment. This feature works well in conjunction with our recent improvements to standalone Diagnostic AssessmentsHow does it work?
When editing the Question Bank template, once you've entered your question stem and appropriate Likert style answers, use the pipe separator key to indicate which answers count as a correct answer. The User only needs to enter one answer but either will count as correct. For example, you may have a question such as "How easy do you find writing objectives?" with the following answers:
- Very easy
- Fairly easy
- Sometimes struggle
- Really difficult
If answers 3 or 4 would require the User to complete the related learning the Super Administrator would enter 1|2 in the Correct Answers column when creating the Question Bank.
How do I get it?
This functionality is already available to Super Administrators when creating and editing Question Banks. Administrators and Content Creators can create gap analysis assessments using the Pathway Builder tool. Released in 7.9.8.
ECREATOR ENHANCEMENTS
IMPROVED LARGE PAPER TEMPLATE, ADDING .GIF FILES AND AN IMPROVED EDITING TOOLBAR
Back in our 8.1 Release Note, we announced that we are revisiting our original preset eCreator templates to include the core functionality of our newer templates, providing them with more editing flexibility. The Large Paper template is the next of our templates to undergo this revamp.
In addition, we have also improved the design of our object editing toolbars to reduce the chance of error and all of our templates now support .gif format.
How does it work?
Select the Large Paper template in the usual way using the template picker. All items on the page can now be edited independently using the Pencil edit toolbars.
To reduce the chance of clicking on an incorrect tool, we have changed the duplicate icon and have separated the delete tool from the other icons within the toolbar. There will now always be a clear space between the delete tool and the other tools.
To add a .gif file to your eCreator course, use the Plus menu to add an image panel in the normal way. You can now upload an image or .gif files into your image panel.
How do I get it?
Administrators and Content Creators can access the new features when creating eCreator courses. Released in 8.4.7.
USER INTERFACE IMPROVEMENTS
REFRESH OF ORGANISATION AND USERS
The Organisation and Users area of the site has been updated in line with recent improvments to the My Team Activity Dashboard and Form Templates areas, making it easier to navigate to a User's profile.
How does it work?
Administrators and Super Administrators can access Organisation and Users via the Menu, or the common tasks portlet on the homepage. The page functions in the same way as before and is split into two tabs.
In the Organisation and Units tab, view your Organisation structure and click the plus icons to expand the hierarchy. To add a new Unit, click the three dots menu to the right of the Organisation or Organisation Unit. To add a new User, again click the three dots menu next to any Organisation Unit. Use the filters and search bar at the top to refine your search. The New Organisation button can be found above the search bar.
In the Users tab, you are presented with a list of Active Users. Click on the column names to sort by that column, or use the search bar at the top to find a specific name, username or email address. Click on the username to be taken to that User's profile. The New User button can be found above the search bar. The first dropdown menu in the search area will allow you to view Archived and/or Suspended Users.
How do I get it?
The Organisation and Users area is already available to Administrators and Super Administrators and the new interface will be available to all Users with these roles. Released in 8.4.9.
EFFECTIVE FROM DATE ON RESPONSIBILITIES MAPS
When assigning responsibilities to your Senior Managers, you can now set an Effective Date. This is the date from which the person will be responsible for the category they have been assigned. The Effective Date will be visible in the Changes/Acceptance tab to allow your Senior Managers to view this when accepting their responsibilities.
How does it work?
Whilst editing a Responsibilities Map, assign a responsibility using the people picker. Click on the three dots menu to edit the person. The Effective Date can be set below the Personal Statement.
How do I get it?
This functionality is available for Super Administrators or anyone who has permission to manage a Responsibilities Map. Released in 8.4.14.
USER FEATURES
NEW SURVEY PORTLET
We have introduced a new Survey portlet which appears when Users have outstanding surveys to complete. By clicking on the portlet Users are directed to the Surveys which are pending completion.
How does it work?
Administrators and Content Creators can link a Survey to an Event in the Event Survey tab of the Event. Once you've selected the Survey you wish to link to from the dropdown box, you can specify whether Survey is required in order to mark the Event as complete. This means the Event will not be marked as Complete until the Survey is completed by the User after attending the Event. When a User is marked as attended by the Administrator or Content Creator, the survey link will be activated for the User and the Survey portlet will appear on the User's Home Page.
The portlet will display the details of the Event and will launch the survey when the User clicks on it. The portlet can display multiple Surveys. The dots at the bottom of the portlet will indicate how many surveys there are and can be clicked on to rotate through the different surveys available.
This is a default portlet which will only appear when the User has outstanding surveys. Administrators can disable the portlet under the Portlets tab for an Organisation Unit. Super Administrators can edit the appearance of the portlet when editing the Site Theme within Site Settings. Guides for how to create a Survey and link it to an Event can be found on Unicorn Help.
How do I get it?
This portlet will be available for all clients who use our Event Management tool. Released in 8.4.9.
REPORTING
RUN REPORT IN USERS CONTEXT OPTION SELECTED BY DEFAULT
When you set up a scheduled email to be sent against a report, you have the option to run the report in the Users' context. This is important because it ensures the recipient only receives data which they would normally be able to see within their reporting scope. This option is now ticked by default to minimise the risk of data breaches.
How does it work?
You can choose to email a report from either the Reports homepage or the report viewer after running a report. You are taken through a short wizard. In Step 2 of the wizard you can choose the recipients. At this stage there is the option to 'Run report in user's context'. This is ticked by default but you can choose to untick if required. This applies to new scheduled emails only.
How do I get it?
This functionality will be available to Administrators and Reporting Administrators. Released in 8.4.1.