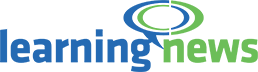Unicorn Release Note 8.3
Unicorn LMS 8.3 continues to enhance the Forms and Workflows functionality with the addition of Mandatory Training categories.
We have made improvements to Certificate functionality and have given the Form Templates and Payment Wizard areas of the LMS a new look. This release also introduces a new Email tool in Site Settings, empowering Super Administrators to see and manage email notifications.
MANDATORY TRAINING
MANDATORY TRAINING CATEGORIES
As part of our continuing work to support the Certification Regime, we have introduced Mandatory Training categories to the LMS. Super Administrators can create and manage Mandatory Training categories in Site Settings. Administrators and Content Creators can then tag individual activities to these categories in Content Manager. This allows Line Managers and Administrators to easily monitor and report on Users' progress against any mandatory training requirements.
How does it work?
Super Administrators can enable the Mandatory Training feature and create new Mandatory Training categories within Site Settings. Administrators and Content Creators can tag Activities to one or more of the categories in the Advanced Settings tab of an activity.
How do I get it?
These features will be available for Super Administrators, Administrators and Content Creators respectively. Released in 8.3.5.
PULL MANDATORY TRAINING STATUS IN TO FORMS
To support the new Mandatory Training categories, a new field type has been added to Form Templates which will automatically populate with the User's progress against activities tagged as Mandatory Training when an associated form activity is launched.
How does it work?
When viewing the Layout tab in the form template editor, drag and drop the Mandatory Training field from the tools palette. Click on the field to configure it. You can choose which Mandatory Training category should be displayed and over what time period.
How do I get it?
This functionality will be available to all Super Administrators when creating and editing Form Templates. Released in 8.3.5.
CONTENT MANAGER
COPY OFFLINE ACTIVITIES
You can now copy Offline Activities to easily schedule the same activity more than once. Offline Activities are useful for recording external CPD activities, so now you can easily duplicate the same activity and set different start and end dates.
How does it work?
When accessing an Offline Activity via Content Manager, click the Copy button from the Details tab. A popup will open where you can set a new name, code, start on, end on and registration date. Click Save to copy the Offline Activity and details, certificates and Activity Custom Fields.
How do I get it?
This functionality will be automatically available to all Administrators and Content Creators. Released in 8.3.5.
SET EMAIL REMINDERS BASED ON CERTIFICATE EXPIRY
When creating Email Reminders for an activity, you can now choose to send the email either on the date the Certificate is due to expire or a specific number of days, weeks or months prior to the Certificate expiry date. An additional Custom Field has been added to include the date of expiry within the email message.
How does it work?
You first need to enable Certificates from the Certificates tab of the Activity. Then, from the Email Reminders tab, click New Email or edit an existing email. To add the Certificate expiry date to the email message, click on the $CertificateExpiryDate Custom Field to automatically pull the registered user's Certificate expiry date into the body of the email. In Step 3 of the wizard, select 'on certificate expiry' if you want the email to be sent on the actual date of Certificate expiry (this can be set/amended in the Certificates tab of the activity). Alternatively, 'Specify a time frame before certificate expiry' to choose a relative number of days, weeks or months prior to the date of expiry.
How do I get it?
This functionality will be automatically available to all Line Managers, Administrators and Content Creators when creating Emails on activities that award Certificates. Released in 8.3.2.
EXTEND OR REDUCE THE CERTIFICATE EXPIRY DATE FOR A USER
You can now manually override a Certificate expiry date for specific Users on an Activity which awards Certificates upon completion.
How does it work?
A Certificate can be awarded for an activity and can be set to expire on a specific or relative date. Line Managers, Admininstrators and Content Creators can now amend the expiry date for specific Users if the activity is complete and the certificate has been awarded. Navigate to the Users tab of the activity, tick the checkbox next to the User's name in the list then from the Actions drop down choose to either extend or reduce the expiry date.
How do I get it?
This functionality will be automatically available to all Line Managers, Administrators and Content Creators. Released in 8.3.3.
BEHAVIOUR OF ACTIVITIES IN MULTIPLE PATHWAYS
We have improved the behaviour of pathways when the same activity is added to multiple pathways. Previously, adding an activity to a pathway could set the completion status back to incomplete for users who are registered on both the activity and the pathway, without publishing changes.
How does it work?
This example shows the previous system behaviour: A User has completed Pathway A. The User is also registered onto Activity B. Activity B is then added to Pathway A through Content Manager after the User has completed the Pathway, Pathway A will show as incomplete even if changes aren't published.
Following this release, this will happen: A User has completed Pathway A. The User is also registered onto Activity B. Activity B is then added to Pathway A through Content Manager after the User has completed the Pathway. The status of Pathway A will remain as complete for the User unless changes are published. However if the User is registered on Activity B while Pathway A is still outstanding (i.e. the status is Not Attempted or Incomplete), the activity will appear in the pathway for the User without the need to publish changes.
How do I get it?
This functionality will be available to Administrators and Content Creators. Released in 8.3.4.
USER INTERFACE IMPROVEMENTS
FORM TEMPLATE AREA VIEW CHANGES
To align with the recent improvements to the My Team Activity Dashboard, a similar user interface design has now been applied to the Form Templates area of the LMS, making it easier to find the Form Template you're looking for.
How does it work?
Super Administrators can access the Form Templates area in the same way via the Menu. Use the horizontal search and filter options to find a specific Form Template, or click on the column names to sort the list. Click the information icon next to a template to view its details and description. Click the new template button to design a new Form Template.
How do I get it?
This functionality will be available to Super Administrators when creating Form Templates. Released in 8.3.0.
ECOMMERCE IMPROVEMENTS
ENHANCEMENTS TO PAYMENT WIZARD
A new design has been applied to Step 3 of the Payment Wizard to make it easier to pay using different payment methods.
How does it work?
In Find Learning, when a User is registering on to paid for content they are presented with the Payment Wizard. In Step 3 of the wizard, choose to pay by either online card transaction, invoice or Direct Debit (if enabled on your site).
How do I get it?
The new look Payment Wizard will be available to all Users when purchasing paid for content. Released in 8.3.0.
PENDING PAYMENTS STATUS DISPLAYED ON ACTIVITIES AND PATHWAYS
When a User purchases content via Direct Debit, you will now be able to see in My Activities whether the payment is pending.
How does it work?
After purchasing an Activity or Pathway with an associated cost via Direct Debit, the User will be registered to the content. In My Activities, the text 'Pending Payment' will appear under the Activity name whilst the payment is still pending. The User will not be able to launch the content until the payment has cleared.
How do I get it?
All Users have access to My Activities. Released in 8.3.0.
SUPER ADMINISTRATOR FUNCTIONALITY
VIEW AND MANAGE EMAILS IN SITE SETTINGS
Super Administrators now have full visibility of emails sent from the LMS, allowing you to check the status of any sent or unsent emails and resend where appropriate.
How does it work?
Super Administrators can view the Emails by clicking on the Emails tile in Site Settings. You will then be able to review all system generated emails and email reminders sent by the LMS. You will be able to resend any emails that failed to send or were not received by the recipient.
How do I get it?
This functionality will be available to Super Administrators. Released in 8.3.3.